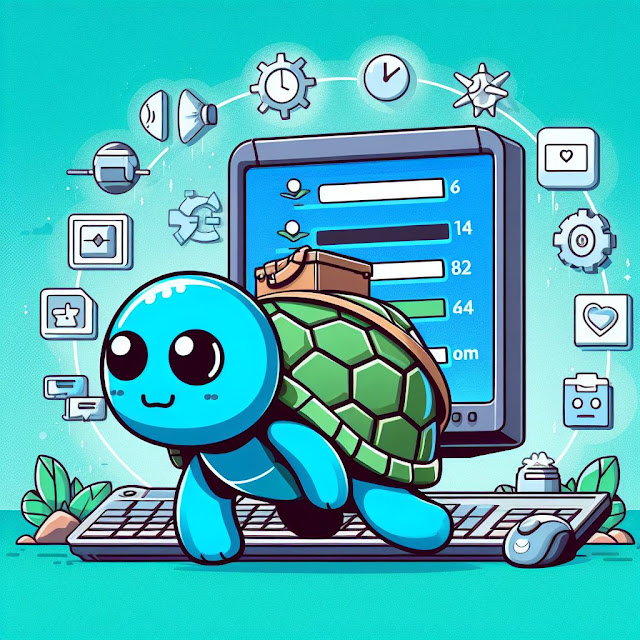Jeśli Twój komputer nie wykrywa Twojej pamięci USB

Naprawa Komputerow Jeśli Twój komputer nie wykrywa Twojej pamięci USB, nie martw się! Oto kilka kroków, które możesz podjąć, aby rozwiązać ten problem: 1️⃣ Sprawdź, czy pamięć USB jest dobrze podłączona**. Upewnij się, że pamięć USB jest dobrze podłączona do portu USB w Twoim komputerze. 2️⃣ Sprawdź, czy pamięć USB jest uszkodzona**. Spróbuj podłączyć inną pamięć USB do Twojego komputera, aby upewnić się, że problem nie leży w Twojej pamięci USB. 3️⃣ Sprawdź menedżer urządzeń**. Sprawdź menedżer urządzeń, aby upewnić się, że Twój komputer wykrywa Twoją pamięć USB. Aby otworzyć menedżer urządzeń, kliknij prawym przyciskiem myszy przycisk Start i wybierz "Menedżer urządzeń". Jeśli Twoja pamięć USB jest wykrywana, ale nie jest widoczna w Eksploratorze plików, spróbuj przypisać literę dysku lub sformatować ją, aby była użyteczna. 4️⃣ Zaktualizuj sterowniki**. Zaktualizuj sterowniki urządzeń, takie jak karta sieciowa, aby poprawić wydajność systemu. 5️⃣ Skontaktuj się z serwisem